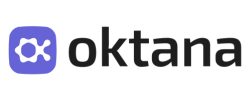Managing a cluttered inbox can be overwhelming and time-consuming. Fortunately, Google Apps Script provides a powerful toolset that allows you to automate tasks within Gmail, making it easier to keep your inbox organized and streamlined. In this article, we will explore how to use Google Apps Script to organize your Gmail inbox efficiently.

Visit the Google Apps Script website, and create a new project by clicking on “New Project” from the main menu. This will open the Apps Script editor, where you can write and manage your scripts.
Label and Categorize Emails
The first step in organizing your inbox is to create labels and categorize your emails based on specific criteria. For example, you can create labels for “Project B,” “Project A,” “Important,” or any other custom categories you need. Use the following code to add labels to your emails:
function categorizeEmails(){
let count = 100
const priorityAddresses = [
'important@example.com'
].map((address) => `from:${address}`).join(' OR ');
const labelName = "Important"; // Replace with your desired label name
const label = GmailApp.createLabel(labelName);
while (count > 0) {
const threads = GmailApp.search(`${priorityAddresses} -has:userlabels`, 0, 10)
count = threads.length
for(const thread of threads) {
thread.markImportant();
label.addToThread(thread);
}
}
}
Archive or Delete Old Emails
Having old and unnecessary emails in your inbox can lead to clutter. With Google Apps Script, you can automatically archive or delete emails that are older than a certain date. Here’s how:
function archiveOldEmails() {
const threads = GmailApp.search("in:inbox before:30d");
for (const thread of threads) {
thread.moveToArchive();
}
}
function deleteUnwantedMessages() {
let count = 100
const blockedAddresses = [
'spam1@example.com',
'spam2@example.com'
].map((address) => `from:${address}`).join(' OR ');
const searchQuery = `category:promotions OR category:social OR ${blockedAddresses}`;
while (count > 0) {
const threads = GmailApp.search(searchQuery, 0, 10);
count = threads.length
console.log(`Found ${count} unwanted threads`);
for(const thread of threads) {
console.log(`Moved to trash thread with id: ${thread.getId()}`)
thread.moveToTrash();
}
}
console.log("Deleting messages complete.");
}
Reply to Important Emails
It’s essential to respond promptly to crucial emails. With Google Apps Script, you can set up a script that automatically sends a reply to specific emails based on their sender or subject. Here’s a simple example:
function autoReplyImportantEmails() {
const importantSender = "important@example.com"; // Replace with the email address of the important sender
const importantSubject = "Important Subject"; // Replace with the subject of important emails
const threads = GmailApp.search(`is:unread from: ${importantSender} subject:${importantSubject}`);
const replyMessage = "Thank you for your email. I will get back to you shortly.";
for (const thread of threads) {
threads[i].reply(replyMessage);
}
}
Schedule Your Scripts
Once you have written your scripts, schedule them to run automatically at specific intervals. To do this, go to the Apps Script editor, click on the clock icon, and set up a time-driven trigger. You can choose to run the script daily, weekly, or at any custom frequency that suits your needs.
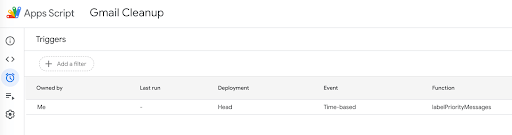
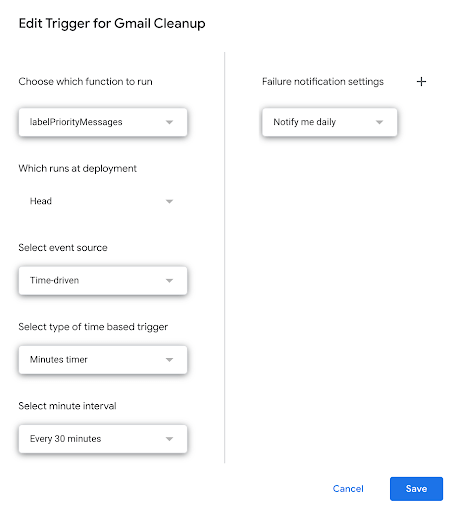
Conclusion
Organizing your Gmail inbox with Google Apps Script can significantly improve your productivity and reduce the time spent on email management. With the ability to label and categorize emails, archive or delete old messages, and automatically respond to important emails, you can maintain a clutter-free and efficiently organized inbox. Explore the power of Google Apps Script, and tailor your scripts to suit your unique email management requirements.
Read more about the latest tech trends in our blog.